
Primero, ¿qué rendimiento tiene tu SSD?
En primer lugar, usaremos CrystalDiskInfo para ver la salud de nuestros discos duros o del SSD que quieras optimizar. Si os pone estado "bueno", es muy buena señal y pasamos a la siguiente fase.
Ahora, vamos a usar CrystalDiskMark para hacer un benchmark rápido a nuestro SSD y comprobar qué rendimiento ofrece (en MB/s). ¿Por qué hacer esto? Pues para saber el punto de partida. Quiero que te fijes en el primer resultado que te aparece, esa es la cifra de referencia; ahora, vete a la ficha técnica de tu SSD y comprueba qué cifra da el fabricante.
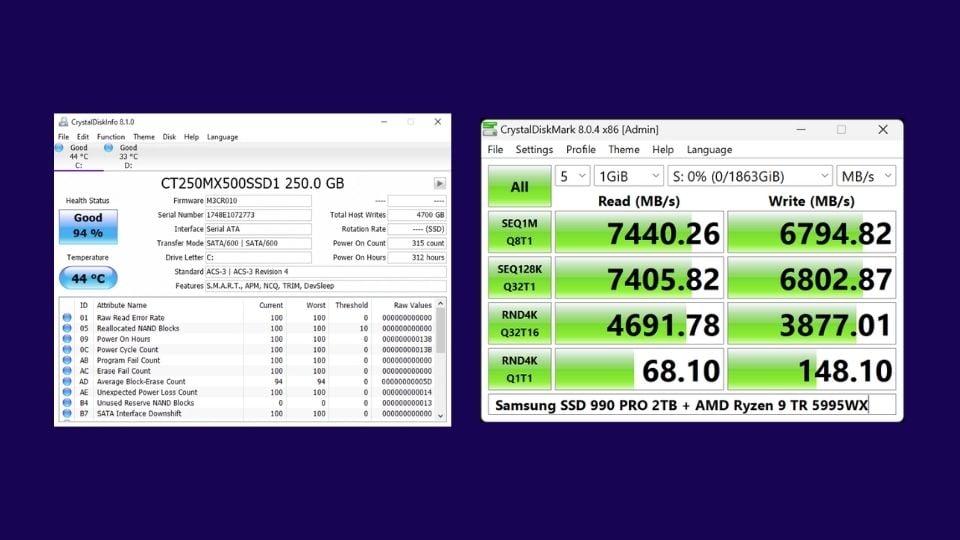
¿Te da menos MB/s de los declarados? Si es un SSD SATA (conectado a un puerto SATA), luego probamos con trucos; si es un SSD M.2, recuerda que debe estar conectado a un slot M.2 compatible en interfaz (si el modelo es PCIe 4.0, debe estar conectado a un slot m.2 PCIe 4.0 x2 o x4). Te aconsejo cotejar la ficha técnica de tu placa base respecto a los SSD M.2.
¿Te sale una cifra muy similar a la de la ficha técnica de tu SSD? Decirte que no creo que vayas a mejorarla, pero cuanto más azúcar más dulce, así que echa un ojo a los trucos que te planteo.
Los 5 trucos para optimizar el SSD y aumentar su rendimiento
Voy con los 5 trucos protagonistas que pueden solucionarte la papeleta con tu SSD.
Libera espacio
Este es el truco que más afecta al rendimiento de tu SSD: libera espacio, hazme caso. Tanto si tienes un 50% de capacidad ocupada, como si solo te quedan 100 GB libres, debes reducir al máximo el uso de espacio.
“¿Qué sentido tiene? ¡Si es un disco duro!”. Los bloques vacíos de un SSD son usados por tu PC para escribir datos. Si ocupamos todo el espacio del SSD, los programas tardarán más en encontrar bloques parcialmente vacíos y el rendimiento disminuirá drásticamente.
En dicha situación, el SSD tiene que leer el valor del bloque en su caché, modificando el valor con nuevos datos para escribir el archivo; vamos, una tarea larga.
La recomendación básica es tener, al menos, un 25% de espacio libre; yo te voy a decir que, si ocupas el 50% de capacidad de tu SSD, es posible que el rendimiento declarado decaiga al 30%. Es decir, si tu SSD M.2 declara 5000 MB/s en escritura, nos iríamos a unos 3500 MB/s. Es un ejemplo rápido y drástico, no tiene por qué ser así, pero si es tu caso, pasa el CrystalDiskMark y lo sabrás. Igualmente, esto no solo afecta a los SSD, sino también a los HDD.
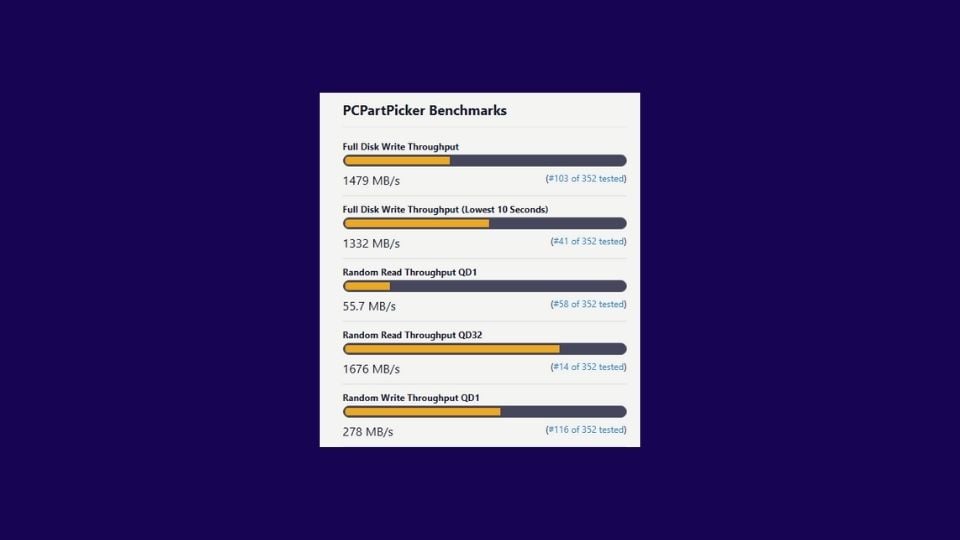
En el configurador PCPartPicker, dentro del modelo SSD que busques (no lo tienen en todos), te pone la velocidad de escritura con el disco a full.
Optimización de Windows
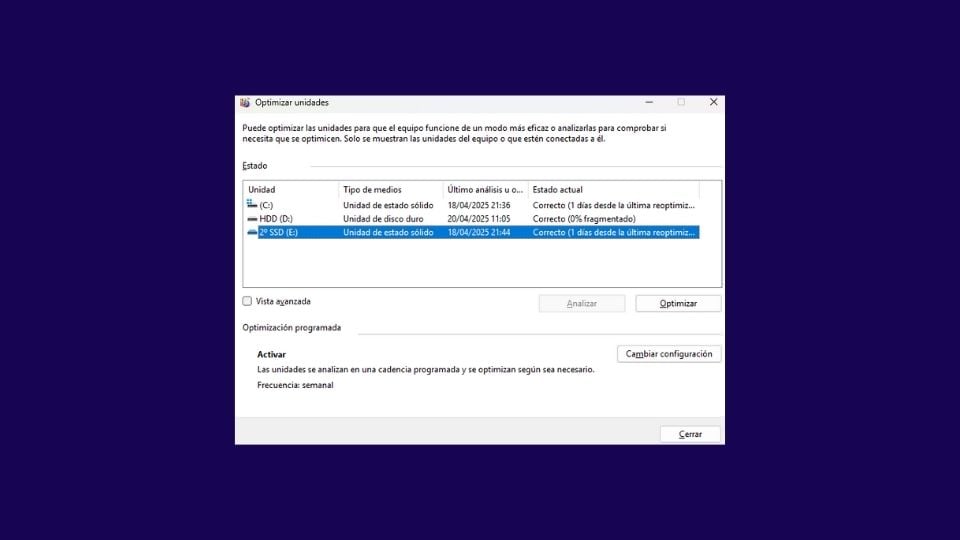
Desde Windows 10, vemos que TRIM se hace de forma programada, aunque siempre puedes rizar el rizo. Abrimos Menú Inicio y escribimos "optimizar", te saldrá una opción de "desgramentar y optimizar unidades", ¡dale clic izquierdo!
Ahora, tienes que seleccionar tu Unidad de estado sólido y hacer clic izquierdo en "optimizar". Si os fijáis en la imagen, pone que está correcto e indica cuándo fue el último análisis.
Menos aplicaciones en inicio de Windows
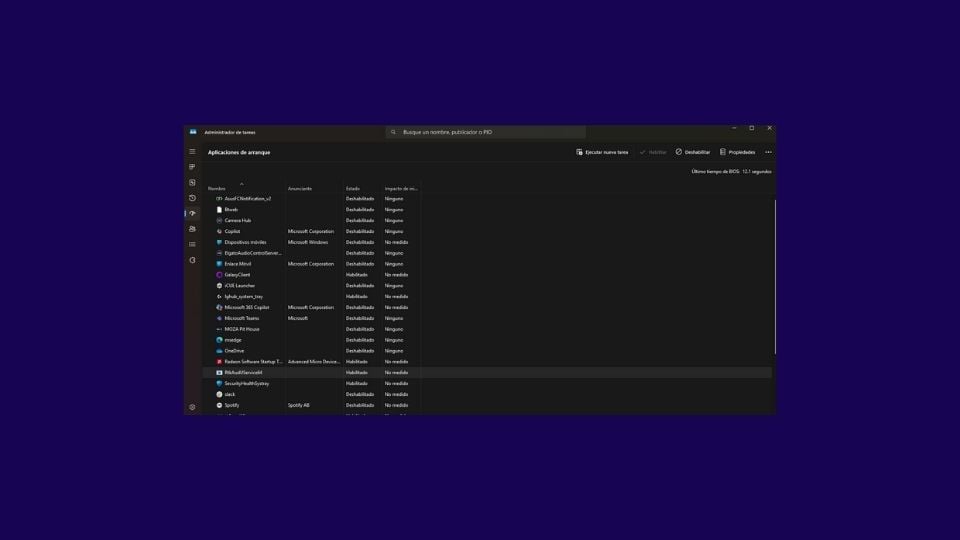
Truco muy viejo, pero que funciona y sirve para optimizar tu SSD (como cualquier otro disco duro). Abrimos el Administrador de tareas pulsando las teclas ESC + SHIFT + CTRL izquierdo. Acto seguido nos vamos a las aplicaciones de arranque y deshabilitamos las que no sean importantes para nosotros o consideremos poco funcionales.
Esto hará que tu sistema operativo arranque mucho más rápido porque no tiene tanta carga de trabajo inicial con la que lidiar. Reduce esto al máximo, hazme caso, se nota bastante, incluso con equipos de alto rendimiento.
Adicionalmente, puedes hacer lo mismo con los servicios de Windows, aunque ten más cuidado ahí porque puede que detengas un servicio importante.
¿Optimización con programas de la marca?
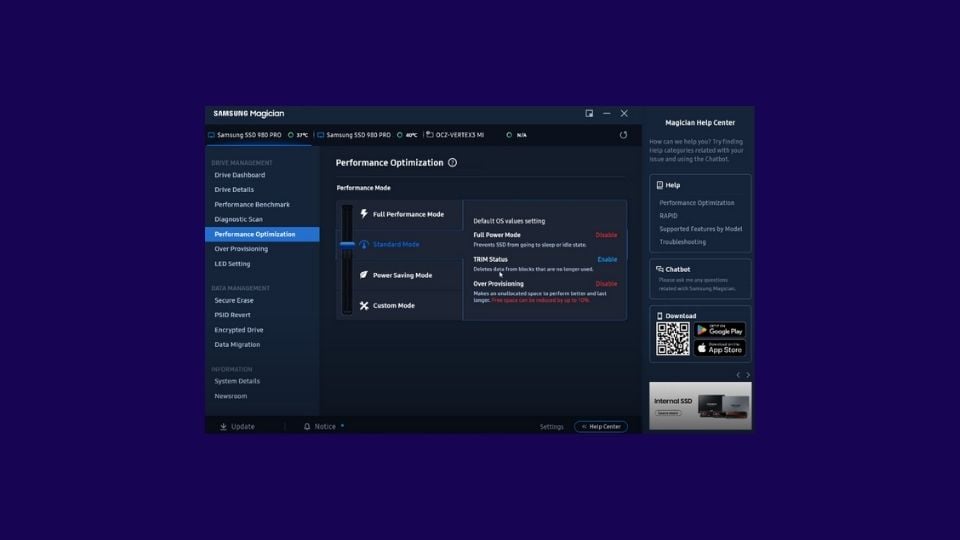
Samsung tiene su programa Magician para un análisis exhaustivo de sus SSDs; de hecho, podemos ir a "performance optimization", cambiando los estados en "Power Saving Mode", "Full Performance Mode", etc.
Aclarar que muchas de estas aplicaciones están hechas para portátiles, pudiendo modificar ciertos ajustes básicos de un SSD y rascar más autonomía. En el caso de tener un sobremesa, no tiene tanto sentido ahorrar energía, especialmente si ya estás en un modo reposo. No es que desaconseje Magician o cualquier otro programa de marcas, pero no creo que supongan un salto cualitativo de rendimiento.
Thermal throttling
Especialmente si tienes un SSD M.2 PCIe 4.0 en adelante que ofrezca un alto rendimiento en escritura y lectura. El thermal throttling es un fenómeno causado por un sobrecalentamiento del componente, debiendo bajar su rendimiento para "auto refrigerarse". Esto no solo hace que el rendimiento baje, sino que provoca anomalías en el cumplimiento de su función.
¿Cómo saber si esta es la causa de un bajo rendimiento de tu SSD? Una simple herramienta como HWMonitor ilustra las temperaturas de tus componentes. Voy a exponer mi caso con mis 2 SSD M.2 WD_Black SN770: en reposo se ponen a 40-55ºC fácilmente. Ambos tienen un disipador M.2 instalado para refrigerarlos, así que imaginaos qué ocurriría si estuviesen sin disipador.
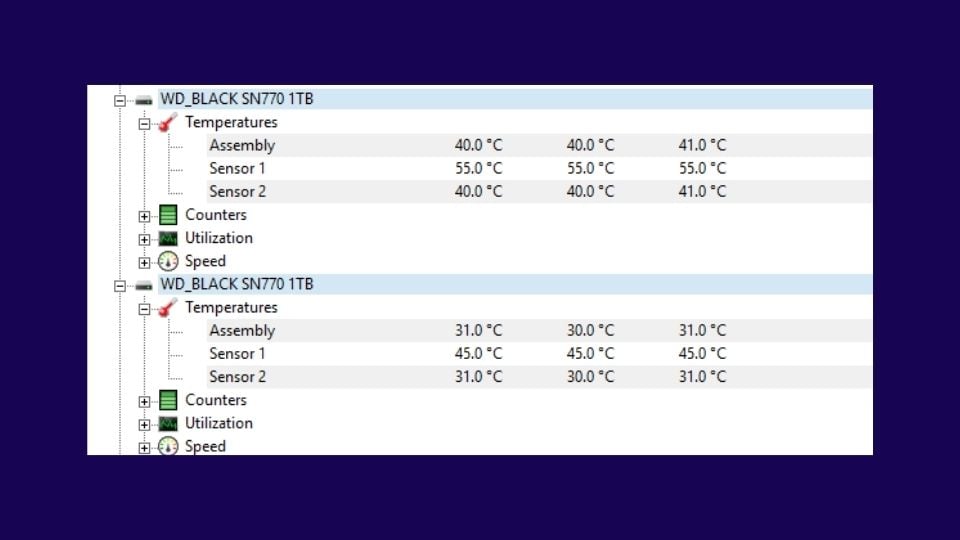
Por lo tanto, os doy varios consejos en este sentido:
- Buscad en internet qué temperaturas son normales en vuestro modelo de SSD (en Reddit hay mil hilos).
- Monitorizad las temperaturas del SSD con alguna herramienta, especialmente cuando jugáis o le metéis caña a escritura o lectura.
- Si tenéis malas temperaturas, siempre podéis comprar un disipador M.2 en el caso de los SSD M.2 o mejorar la refrigeración de la caja.
- La temperatura ambiente alta es el enemigo nº1 de tu PC.










